INSTRUCTIONS:
Ø Load each and every part of the JGrasp java files into the compiler. Each part of the JGrasp files are representing each table in the concerning Unima Library System.
Ø To perform any transaction using the system, the user is required to run first the JGrasp java file “ Lib4” which is the “home” of the system.
Ø Then the user can proceed doing different transactions provided by the Unima Library System as in order indicated by the menu options.
N.B UNIMA means UNIVERSITY OF MALAWI
MAIN OBJECTIVES
The primary aim of this section is to provide the detailed process description of the Unima Library System. Basically, the system is aimed at keeping basic records of books that are contained in the whole library such that, the University can keep track of every book which belongs to the University of Malawi. The section further provides a description of the different processes or transactions involved in the registration of new books which have just been arrived to the library and students bookings on various books contained in the library.
N.B at each process where there is an “Exit” button when pressed it exits that particular part of the Unima Library system.
Process 1: Overview of the “Home” of the Unima Library System
Narrative description of process one:
This section is where all the processes will start. It has five text fields which require the user to enter the particulars namely: author of the book being entered into the library, the title of the book itself, serial number of the book, publisher of the book and the date which the book arrived in the library.
Furthermore, it has six buttons which performs different task when pressed using the mouse or the keyboard namely, the save, the exit, the clear, the view information, the booking and lastly the return buttons.
Figure 1: Interface showing a graphical representation describing process 1 that is, overview of the “Home” of Unima Library System.
Process 2: New Book Details Recording
Narrative Description of Process 2
This process is a continuation of process 1, and aims at recording book details which has just arrived to the library. The following are book details are included; author (name of the person/s who wrote the book), book title (name of the book under trademark), book publisher, book serial number and the day which the new book entered into the library.
Figure 2: Interface showing a graphical representation describing process 2 where the user provides details of the new book to be entered in the library.
Process 3: view information entered for confirmation
Narrative Description of Process 3
After the user has entered the particulars he /she might want to confirm if the information he/she has entered has no errors in it or to check if the system will capture or save the right information. This is done by pressing a button called “View Info Entered”, this information is displayed in a new window provided by the “home” of Unima Library System.
Figure 3: Interface showing a graphical representation describing process 2 where the user confirms the details of the new book entered in the library through viewing the information.
Process 4: saving the information into a file
Narrative description of process 4
After the details have been recorded and the user has confirmed that the information is correct; the information will be saved in the system’s file which may be retrieved and/or viewed immediately after saving or afterwards by the library administrator or any other authorized user as the need for viewing the information arises. This is done by pressing the “Save” button on the menu provided below the interface. Thereby, immediately the save dialogue box appears.
Figure 4: Interface showing a graphical representation describing process 4 where the user saves the information to a file.
Process 5: Typing file name where information will be saved
Narrative description of process 5
This is the continuation of process 4, where the user enters the correct name of the file where information will be saved on the provided text field on the save dialogue after that, the user presses the save button on the save dialogue to save the file in a certain direction.
Figure 5: Interface showing a graphical representation describing process 4 where the user saves the information to a file by providing the correct name of the file.
Process 6: File already saved
Narrative description of process 6
This process also continues from the previous two processes 4 and 5. This is done by producing an error message dialogue on the screen saying that “the file already exists”. The error comes when you are trying to save a file which already exists in the system. (e.g). after saving the file UNIMA LIBRARY the user at a different time tries to save another file by the same name UNIMA LIBRARY.
Figure 6: Interface showing a graphical representation describing process 6 where the user saves a file which already exists in the system by the same name.
Process 7: Clearing information
Narrative description of process 7
After entering the information on the text fields at the “Home” of Unima Library System the user can clear all the information so that, the user can provide a new set of information on the next new book. This is done by pressing the “Clear” button on the menu provided. Thereby, a message dialogue displays a message on it informing the user that “Your Information Has been Cleared”
Figure 7: Interface showing a graphical representation describing process 7 where the user clears the information entered on the text fields.
Process 8: overview of the booking window
Narrative description of process 8
This window comes when the student at the library want to borrow a book from the library. Therefore, the user presses the “Booking” button on the menu provided at the main or “Home” window. The user is required to enter the name of the student who wants to book a book, student’s registration number on the text fields provided. The user is also required to enter student’s program, student’s year, the duration which the student want to have the book, the type of loan which the student wants to have the book and the date which the student will return the book to the library from the pull down menus provided by the system. Furthermore, the window provides the two terms and conditions which are applied when the student wants to borrow a book.
Figure 8: Interface showing a graphical representation describing process 8 where the user produces the booking window where information can be entered
Process 9: Provide details of the student who wants to borrow book
Narrative description of process 9
At this point is where the user enters the student details in the system so that they can be saved. This is done by typing the correct name and registration number of the student and the other information provided from the pull down menus.
Figure 9: Interface showing a graphical representation describing process 9 where the user provides details of the student who wants to borrow a book.
Process 10: view details of the student who wants to borrow book
Narrative description of process 10
This is just a confirmation window where the user wants to confirm on the information entered to check if there are errors in it. This is done by clicking the “View Info Entered” button where the information is displayed.
Figure 10: Interface showing a graphical representation describing process 10 where the user provides details of the student who wants to borrow a book.
Process 11: saving the information into a file which forms library database
Narrative description of process 11
After the details have been recorded and the user has confirmed that the information is correct; the information will be saved in the system’s file which may be retrieved and/or viewed immediately after saving or afterwards by the library administrator or any other authorized user as the need for viewing the information arises. This is done by pressing the “Save” button on the menu provided below the interface. Thereby, immediately the save dialogue box appears.
Figure 11: Interface showing a graphical representation describing process 11 where the user saves the information to a file.
Process 12: overview of the return window
Narrative description of process 12
This window comes when the student at the library want to return a book to the library. Therefore, the user presses the “Return” button on the menu provided at the main or “Home” window. The user is required to enter the name of the student who wants to return a book and student’s registration number on the text fields provided. The user then checks the name in the booking file to see if the student is returning the book in time or late.
Figure 12: Interface showing a graphical representation describing process 12 where the display window of return is displayed.
Process 13: the student details are entered in the return window for checking
Narrative description of process 13
This is the continuation from the previous process 12; at this point the user enters the student’s name and registration number to check or to compare with the information the user provided during booking process to see if the book is returned on time or late so that, appropriate action could be taken. In this case it happens that the student return the book late by 2 days whereby, the user presses the “Calculate Fine” button to calculate the amount which the student will pay to the University.
Figure 13 Interface showing a graphical representation describing process 14 where the display window of return is displayed and appropriate action are taken.
Process 14: the student details are entered in the return window for checking
Narrative description of process 14
This is the continuation from the previous process 13; at this point the user enters the student’s name and registration number to check or to compare with the information the user provided during booking process to see if the book is returned on time or late so that, appropriate action could be taken. In this case it happens that the student return the book in time whereby, the user presses the “Clear Name” button to clear the name of the student from the booking files to confirm that he has returned the book to the library.
Figure 14 Interface showing a graphical representation describing process 14 where the display window of return is displayed and appropriate action are taken i.e. clear student details from the booking file.









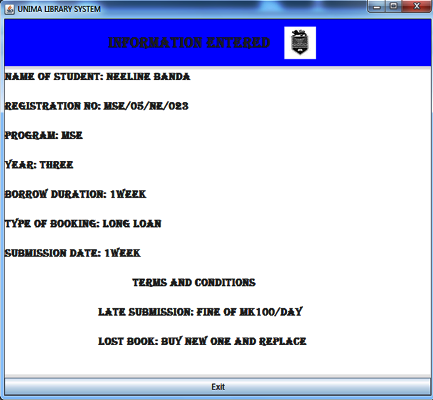




CODES PLS.
ReplyDelete